想要做出超炫的圖片嗎?
煩惱不會用PS做出特效嗎?
看完這篇 你一樣可以變PS大師喔
第一步驟:
(記得選到要做修改的圖所在的圖層喔
第二步驟:
(如果想要精準的抓到中間的位址 可以開啟影像裡面的版面尺寸 作為參考)
第三步驟:
(如果中心黑色面積要大 就要把中心點放到離圖片左下遠一點的地方 如果中心黑色面積要小 就把中心點放置在圖片左下角)
(選取角度越小 則線條就會越密集 , 另外 旋轉方向不一樣 呈現出來的效果也會不一樣)
然後 使用 編輯=>變形=>再一次 因為使用的角度是30所以十二張圖剛好一圈 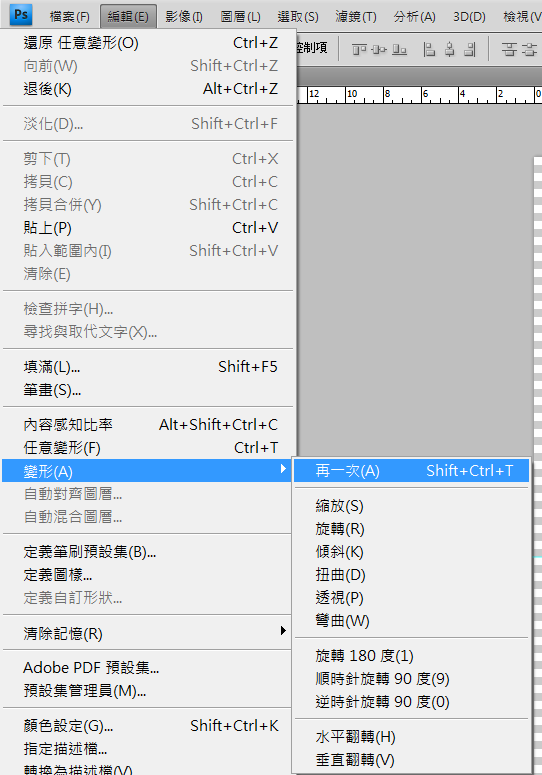
(快捷鍵 CTRL+SHIFT+T)
第四步驟:
請幫剛剛十二張圖每一張都改成濾色 這樣就可以把重疊的黑色部分給透明化
接著我們可以為 不同的圖層調整喜歡的顏色 選擇底下半黑半白的圓形 選取漸層對應 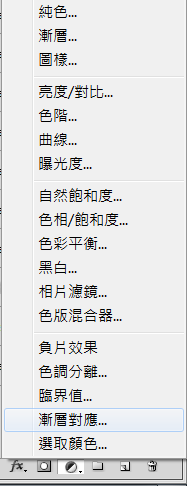
選完之後 為了讓他只針對你想要的圖層做顏色的套用 請使用快捷鍵ALT 然後點選 遮色片跟圖層中間 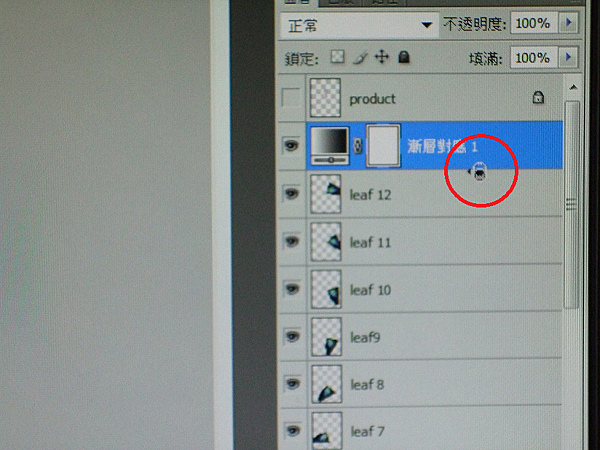
最後把遮色片的圖層改為 顏色 然後依序 幫想調整顏色的圖層做相同動作 就OK拉 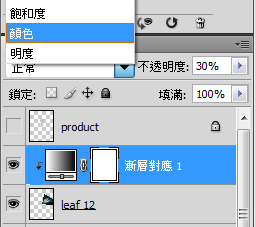
第五步驟:
確認12張圖&他們的遮色片 還有背景的 眼睛 (顯示)是打開的 然後 按快捷鍵CTRL+A 選擇版面範圍 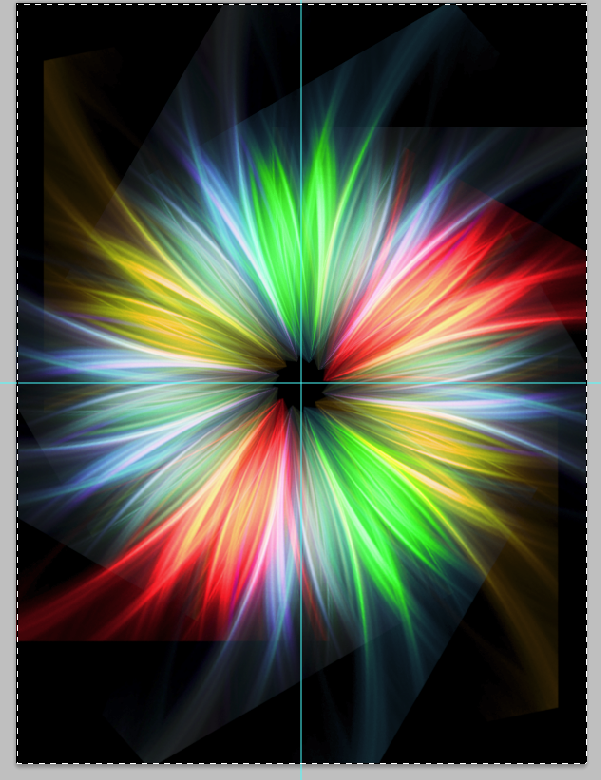
然後選擇自己喜歡的紋理 然後再做些調整
最後把產品的圖放上來 然後把用剛剛的手法 把產品的混合調整 看情況改成 強烈光源或是線性光源 然後調整一下填滿 讓產品透明一點 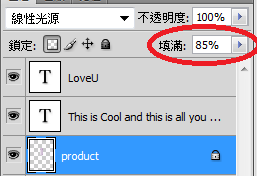
快給自己拍拍手^_^
喜歡的請幫我推薦喔
請大家踴躍分享

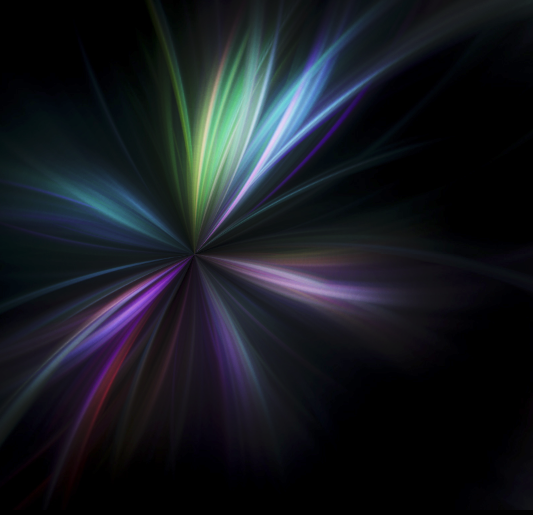
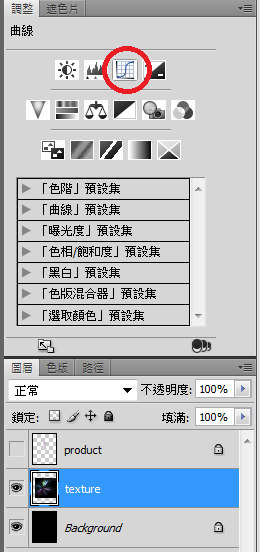
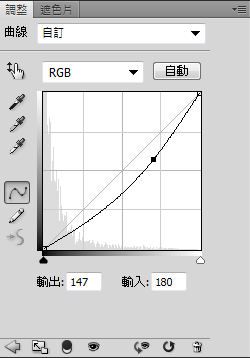
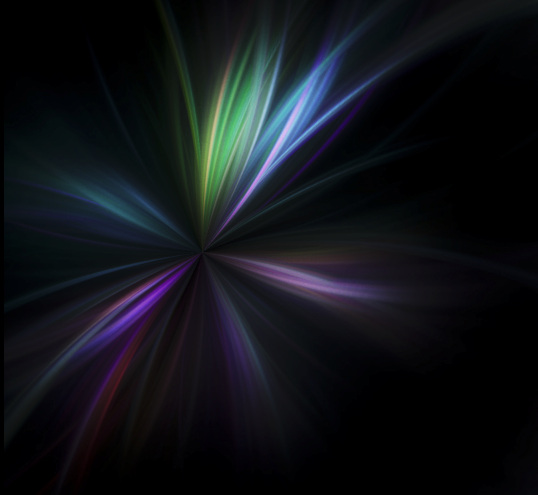

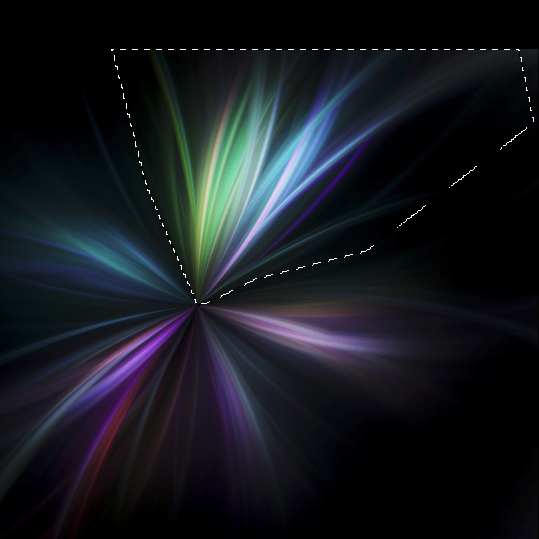
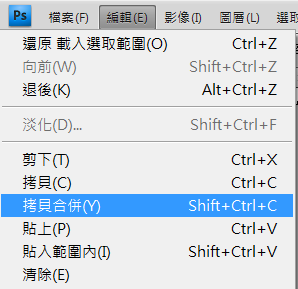
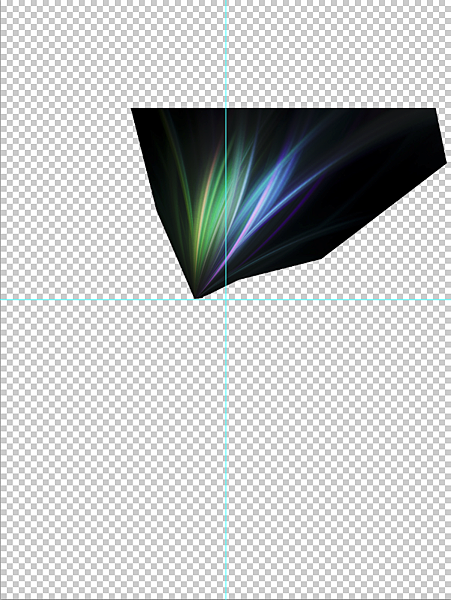
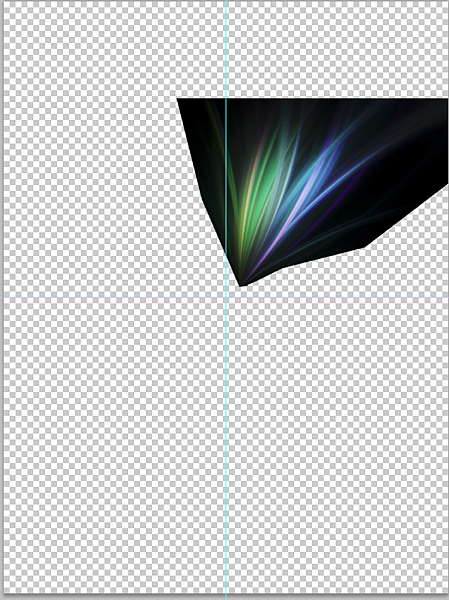
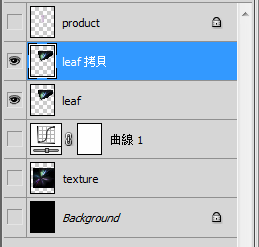
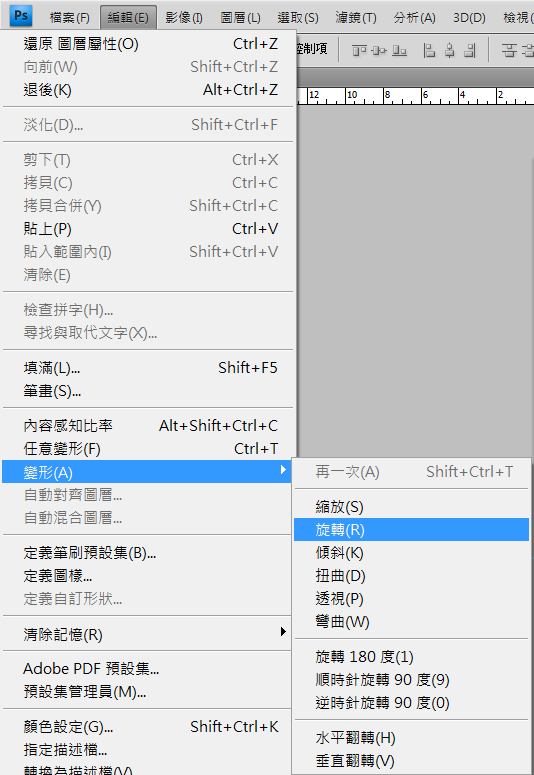
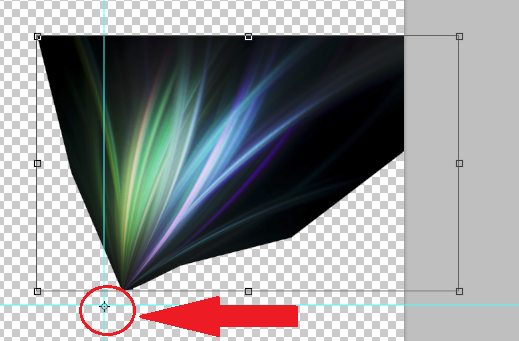
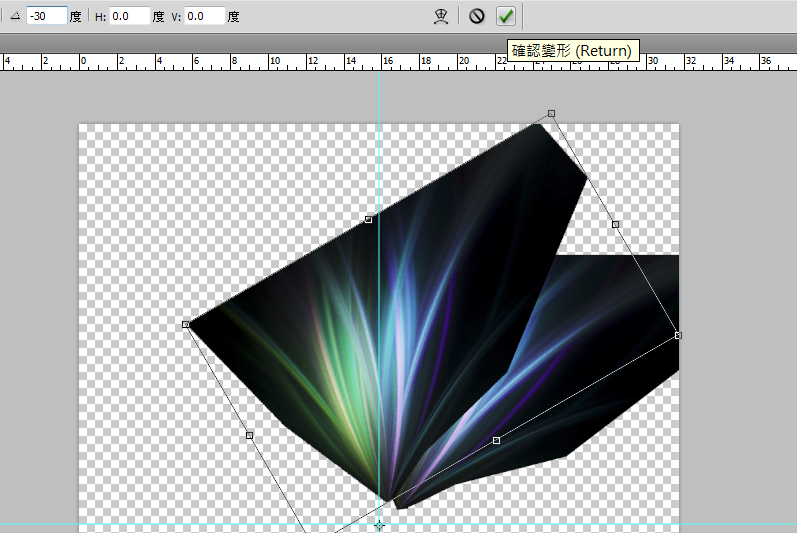

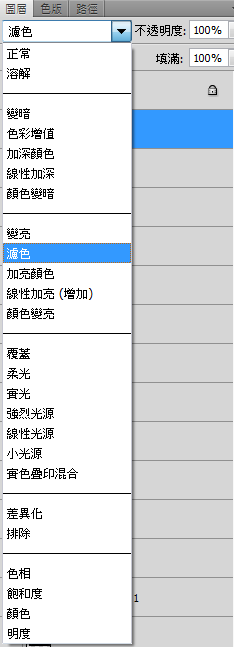
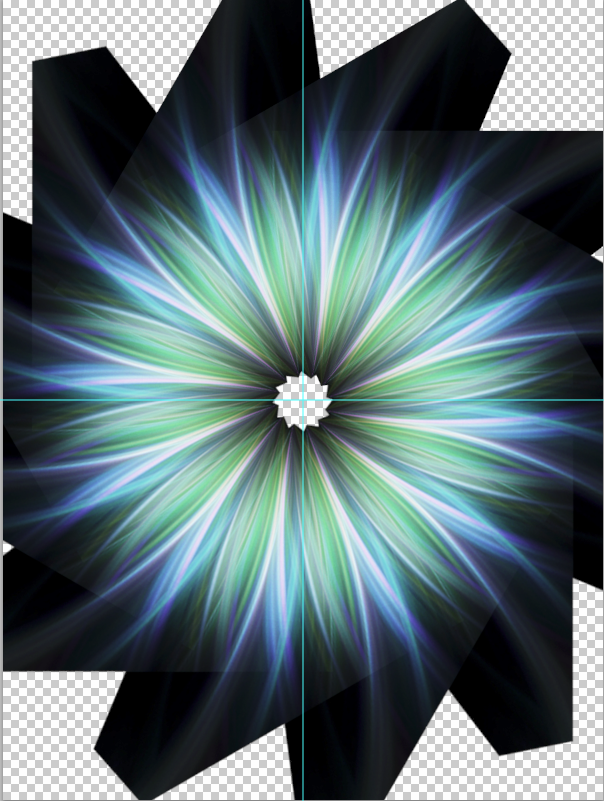
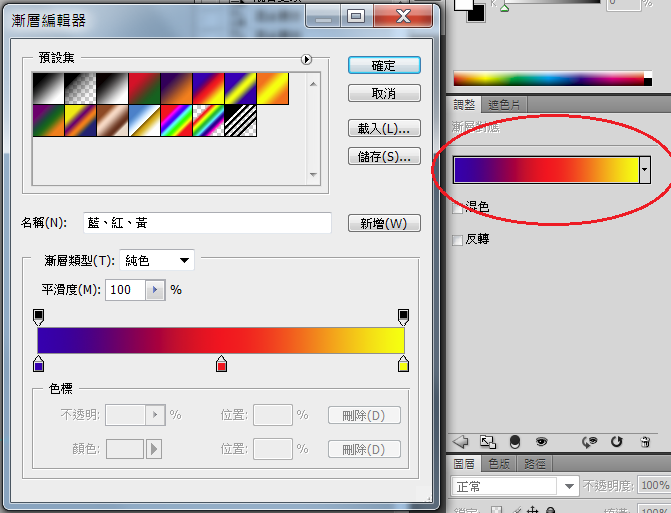


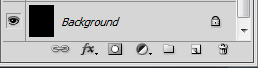
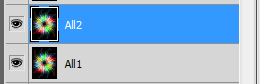
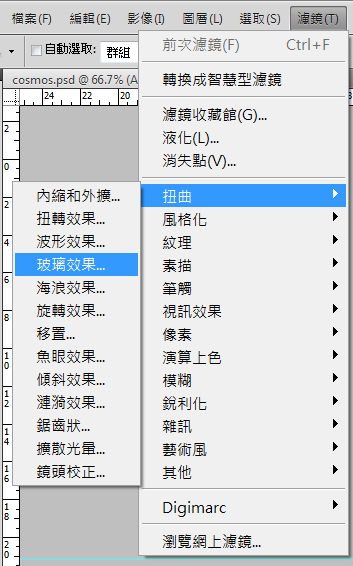
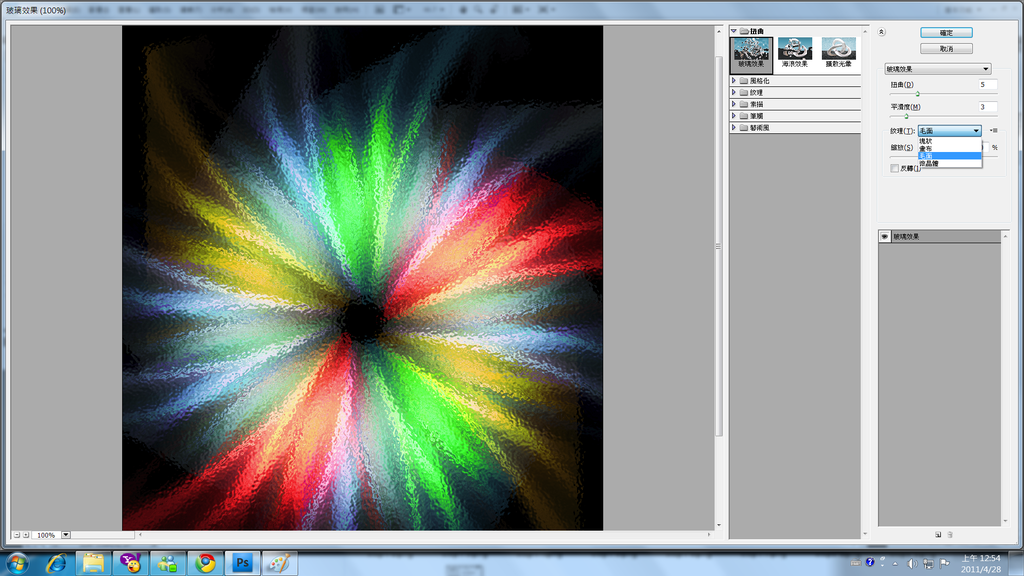
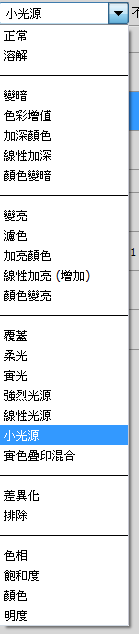


 留言列表
留言列表